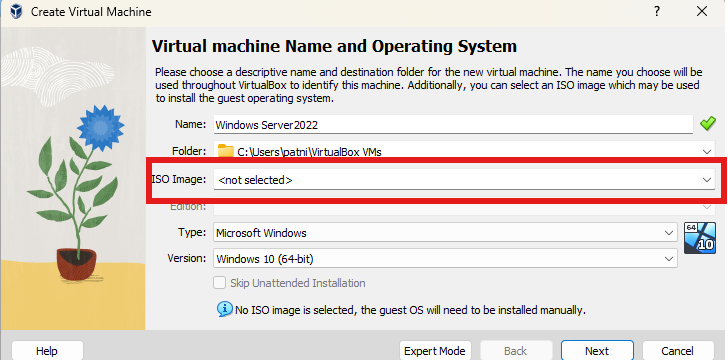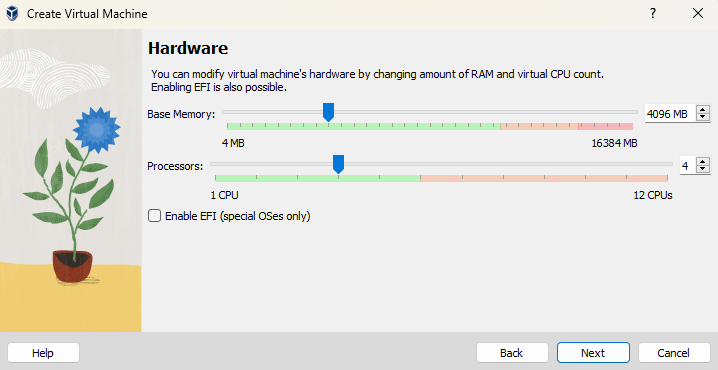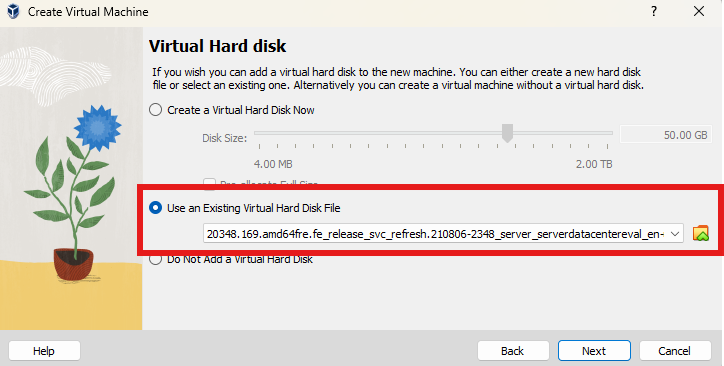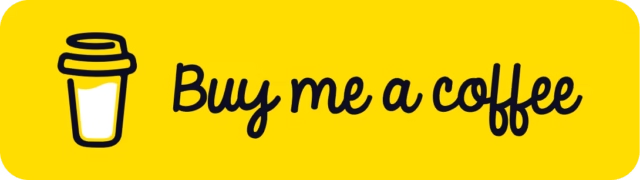Setting up a virtual environment is essential for testing, development, and learning purposes without affecting your primary system. VirtualBox, a powerful x86 and AMD64/Intel64 virtualization tool, allows you to run multiple operating systems simultaneously on your machine. This guide will walk you through download and install Windows Server 2022 on VirtualBox, ensuring an optimal setup for your virtual environment.
1. Introduction to VirtualBox and Windows Server 2022
VirtualBox is an open-source virtualization tool developed by Oracle that supports a variety of guest operating systems.
Windows Server 2022, the latest release from Microsoft, offers advanced features, including improved security, hybrid capabilities with Azure, and enhanced server management tools.
2. Prerequisites for Installing Windows Server 2022 on VirtualBox
Before starting, ensure your system meets the following requirements:
- VirtualBox installed: Download from VirtualBox Downloads.
- Windows Server 2022 ISO or VHD file: Available from the Microsoft Evaluation Center.
- Sufficient hardware resources: A minimum of 4 GB of RAM and 4 CPU cores for a smooth experience.
- Adequate disk space: Ensure you have at least 20 GB of free disk space.
3. Downloading Windows Server 2022 ISO File
To get started, follow these steps to download the Windows Server 2022 ISO:
- Visit the Microsoft Evaluation Center.
- Scroll to the “Get started for free” section.
- Select the “ISO” option for download.
- Fill in the required information, including your name and email address.
- Choose your preferred language and click “Download now” to obtain the ISO file.
4. Installing VirtualBox on Your System
If VirtualBox is not yet installed, download and install it as follows:
- Go to the VirtualBox Download page.
- Select “Windows hosts” to download the setup file.
- Run the installer and follow the on-screen instructions to complete the installation.
5. Creating a New Virtual Machine in VirtualBox
Once VirtualBox is installed, you need to create a new virtual machine for Windows Server 2022:
- Open VirtualBox and click on “New” to create a new virtual machine.
- Name your virtual machine, for example, “Windows_Server_2022”.
- Select the operating system type as “Microsoft Windows” and the version as “Windows (64-bit)”.
- Allocate at least 4 GB of RAM (4096 MB) and assign 4 CPU cores to the virtual machine for optimal performance.
- Proceed to create a virtual hard disk. Choose “VDI” (VirtualBox Disk Image) and allocate at least 50 GB of disk space.
6. Configuring Virtual Machine Settings
Before starting the installation, configure the following settings to enhance the virtual machine’s performance:
- System Settings:
- Under “Processor,” enable the “Enable PAE/NX” option for better memory management.
- Under “Processor,” enable the “Enable PAE/NX” option for better memory management.
- Display Settings:
- Increase the “Video Memory” to at least 128 MB.
- Network Settings:
- Set “Attached to” to “Bridged Adapter” if you need the VM to be part of your local network.
- Set “Attached to” to “Bridged Adapter” if you need the VM to be part of your local network.
- Advanced Settings:
- Enable “Shared Clipboard” and “Drag’n’Drop” as “Bidirectional” for easy interaction between your host and guest OS.
- Enable “Shared Clipboard” and “Drag’n’Drop” as “Bidirectional” for easy interaction between your host and guest OS.
7. Installing Windows Server 2022 on VirtualBox
With everything set up, follow these steps to install Windows Server 2022:
- Start your virtual machine by clicking “Start” in VirtualBox.
- The Windows Server 2022 setup screen will appear. Select your language, time format, and keyboard method, then click “Next.”
- Click “Install Now” and choose “Windows Server 2022 Standard (Desktop Experience)” for a full installation with a graphical interface.
- Choose “Custom: Install Windows only (advanced)” for a fresh installation.
- Select the virtual hard disk created earlier and click “Next” to start the installation.
8. Completing the Setup and Initial Configuration
After the installation completes, you will be prompted to set up an administrator password:
- Enter a strong password for the Administrator account and click “Finish.”
- Log in to Windows Server 2022 using the password you set up.
You can read this article How to setup Active Directory?
Disclaimer: This blog is for educational purposes only, promoting awareness of ethical hacking and cybersecurity to help readers protect against cyber threats. All content is based on lawful experiments on our own systems. No illegal activities are endorsed. Users agree to apply the information responsibly and legally. The blog and author are not liable for any misuse. By using this blog, you agree to use all knowledge ethically and legally. [Read full disclaimer].