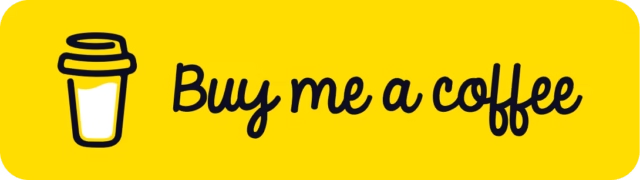If you’re looking to install Windows 10 on a Virtual Machine using VirtualBox, follow these step-by-step instructions to guide you through the process. This tutorial will cover downloading the Windows 10 ISO file, setting up VirtualBox, and Install Windows 10 in VirtualBox.
Step 1: Download the Windows 10 Installation Media
- Go to the official Microsoft website and visit the Download Windows 10 page.
- Download the “Create Windows 10 installation media” tool by clicking on the button provided.
Step 2: Run the Installation Media Tool
- Run the downloaded software after the download completes.
- Accept the terms and conditions to proceed.
Step 3: Create Installation Media
- Select the option “Create installation media (USB flash drive, DVD, or ISO file) for another PC.”
- Click Next to proceed.
Step 4: Adjust the Installation Settings
- Select the language, edition, and architecture (32-bit or 64-bit) according to your preference.
- Click Next.
Step 5: Download the ISO File
- Choose the “ISO file” option.
- Click Next, then select a location on your computer to save the ISO file, and click Save.
Step 6: Save the ISO File
- Wait for the download to complete, which could take some time depending on your internet speed.
Once saved, you can use this ISO file to create a bootable installation media or directly upgrade your PC.
Step 7: Set Up VirtualBox
- Open VirtualBox on your computer.
- Create a new virtual machine by clicking the “New” button.
Step 8: Load the Windows 10 ISO
- In the VirtualBox setup wizard, you will be prompted to select an ISO image.
- Browse and select the Windows 10 ISO file you downloaded earlier.
- Skip unattended installation by ticking the appropriate box and click Next.
Step 9: Allocate RAM and CPU Resources
- Choose how much RAM and CPU power to allocate to your virtual machine.
- It is recommended to allocate at least 4 GB of RAM and 4 CPU cores for smooth performance.
- It is recommended to allocate at least 4 GB of RAM and 4 CPU cores for smooth performance.
Step 10: Configure Hard Disk Size
- Set the hard disk size for the virtual machine.
- Allocate at least 40GB of storage to ensure Windows 10 can function properly.
- Click Finish to complete the setup.
Step 11: Start Windows 10 Setup
- After starting the virtual machine, the Windows 10 setup will begin.
- Select your time zone, language, and keyboard layout.
Step 12: Activate Windows
- In the Activate Windows section, you can either enter your Windows 10 activation key if you have one, or choose “I don’t have a product key” to continue without it.
Step 13: Choose Your Version of Windows 10
- Select “Windows 10 Pro N” or any other edition you prefer. This guide assumes you are installing Windows 10 Pro N.
Step 14: Select Installation Type
- Choose the option “Custom: Install Windows only (advanced)” to perform a clean installation.
Step 15: Disk Selection
- In the Disk Selection menu, select the virtual disk you created earlier and click Next.
- The Windows 10 installation process will begin.
Step 16: Finalize Installation
- After the installation completes, remove the optical disk (ISO) from the virtual drive within VirtualBox.
Step 17: Set Up Your Account
- Set your username and password as prompted.
Now, your Windows 10 installation is complete. You have successfully installed Windows 10 on VirtualBox and can begin using it within the virtual environment.
Disclaimer: This blog is for educational purposes only, promoting awareness of ethical hacking and cybersecurity to help readers protect against cyber threats. All content is based on lawful experiments on our own systems. No illegal activities are endorsed. Users agree to apply the information responsibly and legally. The blog and author are not liable for any misuse. By using this blog, you agree to use all knowledge ethically and legally. [Read full disclaimer].